

- #CLICK AND DRAG NOT WORKING WINDOWS 10 HOW TO#
- #CLICK AND DRAG NOT WORKING WINDOWS 10 DRIVERS#
- #CLICK AND DRAG NOT WORKING WINDOWS 10 UPDATE#
- #CLICK AND DRAG NOT WORKING WINDOWS 10 PC#
- #CLICK AND DRAG NOT WORKING WINDOWS 10 BLUETOOTH#
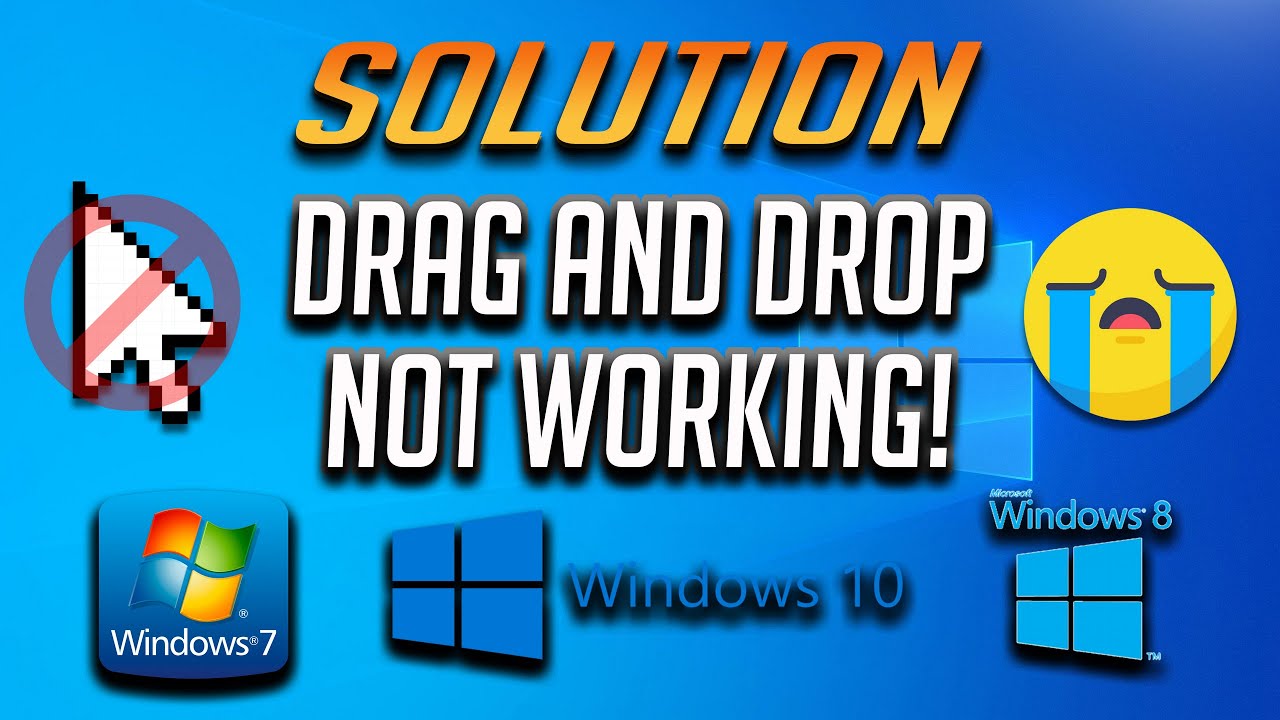
While still in the Terminal, run the following command: DISM /Online /Cleanup-Image /RestoreHealth.After the SFC scan completes, run the DISM scan, which replaces corrupt system files with known working files from Microsoft servers.Type the following command and press Enter.Search PowerShell and select Run as Administrator from the right side of the Start menu.Click the Start button or press the Windows key.To run SFC and DISM scans, do the following However, it doesn’t catch everything, so run a DISM scan second to get replacement files directly from Microsoft. The SFC scan finds corrupt system files and replaces them with known working files.
#CLICK AND DRAG NOT WORKING WINDOWS 10 PC#
To check, you’ll want to run System File Checker (SFC), and Deployment Image Servicing and Management (DISM) scans to check your PC for corrupted installation files. The drag and drop feature may not be working due to corrupt system files.
#CLICK AND DRAG NOT WORKING WINDOWS 10 UPDATE#
If your mouse has proprietary software, launch it on your PC, and check if you can use it to update your mouse. Right-click your mouse and select Update driver, and follow the onscreen instructions.Expand the Mice and other pointing devices.Hit Windows key + R to bring up the Run dialog.To check mouse drivers, use the following steps:
#CLICK AND DRAG NOT WORKING WINDOWS 10 DRIVERS#
Making sure the mouse drivers are up to date is straightforward using Device Manager. Something else to check is whether the mouse drivers are up to date. So, if drag and drop does work, it’s likely a system issue. If the mouse doesn’t work after plugging it into a different PC, you’ll need to replace it. If the mouse has physical damage, that’s most likely why drag and drop isn’t working. Also, check the mouse and cord (if it has one) for damage. If it’s a self-charging mouse, plug it in overnight so it fully charges. If the mouse uses batteries, ensure to swap the old batteries with a fresh set. For example, many Logitech mice use a proprietary receiver you plug into a USB port.
#CLICK AND DRAG NOT WORKING WINDOWS 10 BLUETOOTH#
Have a wireless mouse? Ensure it’s connected via Bluetooth or other wireless technology. If it isn’t, you might want to try plugging it into a different known working port on your PC or plug it into another PC. When you have a mouse with a cord that needs plugging in, unplug it, and plug it back into the USB port to ensure it’s recognized. If drag and drop isn’t working, the problem could be with your mouse.
#CLICK AND DRAG NOT WORKING WINDOWS 10 HOW TO#
How to Restart File Explorer to Fix Drag and Drop Not WorkingĪnother reason for Windows 11 drag and drop not working is File Explorer freezing up.

Then, restart it after a few seconds and see if drag and drop is working. Save any work you need and X out of the app. If you’re experiencing drag and drop not working with a specific app, you can restart it to fix it. How to Restart an App to Fix Windows 11 Drag and Drop Not Working If you prefer to use the mouse to move items, here are some ways to fix Windows 11 drag and drop not working. Unfortunately, this isn’t always the best option for users-especially people who aren’t fans of keyboard shortcuts. Of course, you can always use Ctrl + X and Ctrl + V to move items between locations. However, you might run into a situation where the drag and drop action doesn’t work correctly or doesn’t work at all.


 0 kommentar(er)
0 kommentar(er)
